How to Optimize Your PC for Gaming to Utilize Peak Performance
Hey there, fellow gamer! So, you've built (or bought) a gaming PC and want to ensure it’s running at its absolute best. I get it nobody wants lag spikes or low frame rates when you’re in the middle of an intense battle. Let’s go through some easy yet effective ways to optimize your gaming PC for peak performance and to reduce lag.
Step 1: Keep Your Drivers and Software Updated Regularly
Think of your PC like a car—it needs regular maintenance to run smoothly. Your GPU drivers (NVIDIA or AMD) are like the engine oil. They need to be updated frequently for new game optimizations.
Head over to NVIDIA’s GeForce Experience or AMD’s Adrenalin software and grab the latest updates. Don’t stop there—check for updates to your motherboard’s BIOS and chipset drivers. Windows updates might feel annoying (hello, restarts at the worst times!), but they’re crucial for performance and security fixes.
Step 2: Fine-Tune In-Game Settings
Okay, I get it—you want everything to look like real life. But maxing out every setting isn’t always the best idea unless you’ve got a beast of a PC.
Start with resolution. Make sure it matches your monitor’s native resolution and refresh rate (the higher, the better). For settings like shadows, textures, and anti-aliasing, experiment a bit. If you notice your FPS dropping, try dialing them back one at a time. Don’t forget about V-Sync—it’s great if you hate screen tearing, but it can add input lag. If you’ve got a G-Sync or FreeSync monitor, you’re golden—leave V-Sync off.
Step 3: Use Windows’ Hidden Gems
Windows actually has a built-in “Game Mode.” No, it’s not a gimmick—it works! It prioritizes gaming processes and stops background tasks from hogging your CPU.
You can find it by pressing Win + I, heading to Gaming, and enabling Game Mode. While you’re at it, open Task Manager (Ctrl + Shift + Esc) and kill any unnecessary background apps.
Step 4: Overclock, But Carefully
Want to squeeze more power out of your PC without spending a dime? Overclocking is your answer.
Start with your GPU. MSI Afterburner is a great tool, and it’s free. Don’t push it too hard—small increments are your friend. If you’ve got an unlocked CPU, hop into your BIOS and experiment with overclocking there too. Oh, and your RAM? Enable XMP profiles in the BIOS to unlock their full potential.
Pro Tip: Keep an eye on temperatures when overclocking. You don’t want to cook your hardware!
Step 5: Keep It Cool
Speaking of cooking, let’s talk cooling. Dust is your PC’s worst enemy, and it sneaks in everywhere. Grab some compressed air and clean out your fans, filters, and heatsinks.
If your PC is still running hot, it might be time for an upgrade. Consider aftermarket air or liquid cooling solutions. Also, check your case airflow. Your fans should work as a team—some pulling cool air in and others pushing hot air out.
Step 6: Storage Matters
If your games are still loading slower than your grandma typing a text, you need an SSD. Seriously, installing games on an SSD makes a world of difference.
If you’re still rocking an HDD, at least defragment it once in a while. And remember, try to keep about 20% of your drive space-free—this helps with overall system speed.
Step 7: Keep an Eye on the Performance
Monitoring tools are your best friend. Apps like MSI Afterburner or HWMonitor show real-time stats for your CPU and GPU usage, temperatures, and clock speeds. It’s like having a doctor for your PC!
Step 8: Optimize Your Internet for Online Games
Low ping is as important as high FPS if you're into multiplayer games. Switch to Ethernet if you can—it’s faster and more stable than Wi-Fi. For hardcore gamers, tweaking your router’s Quality of Service (QoS) settings to prioritize gaming traffic can make a big difference.
The Final thing: Regular Maintenance
A gaming PC is like a pet—it needs love and care. Regularly update your software, clean your hardware, and tweak settings to keep it in tip-top shape.
Now go ahead and dominate your games with buttery-smooth performance. If you ever get stuck, drop a comment or share your experience—I’d love to hear how it goes! 🎮







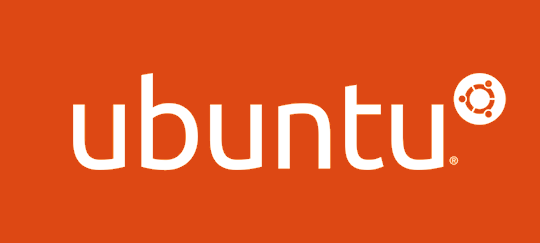



.jpg)
0 Comments